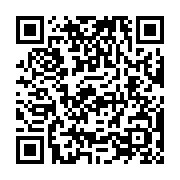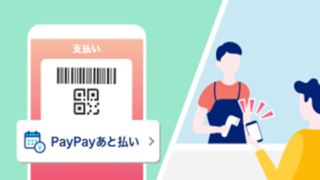お疲れ様です
ichiroです。
今回はFX取引には絶対に欠かせないツール。MT4(メタトレーダー4)のインストール方法や概要などのご紹介をしたいと思います。是非ご活用いただければと思います。
MT4(メタトレーダー4)は世界的に使用されている高性能で使いやすい最もおすすめのチャートソフトです。
また、MT4上でFXの取引を行うことも出来ます。もちろん、使用料も一切かからず無料で使用することが出来ます。
MT4の概要
■ 世界基準のFX取引ツール兼チャートソフト
■ テクニカル分析が簡単にできる
■ MT4対応のFX会社で口座開設をすれば無料で使用可能
■ 手数料や利用料はゼロ
おそらくFX取引されているトレーダーのほとんどが利用経験がある、一番使われているチャートソフトでしょう。又直接取引もこれで可能となります。
EA(エキスパートアドバイザー)FX自動売買システムもこのMT4に乗せて稼働させます。ですのでFX取引をする上で、絶対無くてはならないツールとなっています。
MT4の特徴について
MT4は、数十種類のテクニカルインジケーターをデフォルトで表示できるほか、上級者向きですが、オリジナルのインジケーターを作成し、表示させることも可能です。
■ EA(自動売買システム)を作成し、それをMT4上で走らせて自動売買ツールとして使うことも出来ます。
MT4で使用出来るインジケーター
- ライン(水平線、トレンドライン)
- 移動平均線(単純移動平均線、指数平滑移動平均線など)
- ボリンジャーバンド
- 一目均衡表
- MACD
- RSI
- ストキャスティクス
- その他、自作のもの
- EA(自動売買システム)
■ 上記のようなインジケーターは最初からツールに組み込まれており、上級者の方ならすぐにでも使いこなせるようになっております。初級者の方は少し難しいかもしれません。
MT4をダウンロードする

■ まずは取引す為の証券口座を開設しましょう。今回は日本でも人気が高い海外の証券会社XMのサイトでのご案内になります。

■ メニュー画面のプラットフォームを選択しましょう。次の画面にてWindowsかMacかを選択しましょう。

■ ダウンロードボタンをクリックしてMT4をダウンロードしましょう。
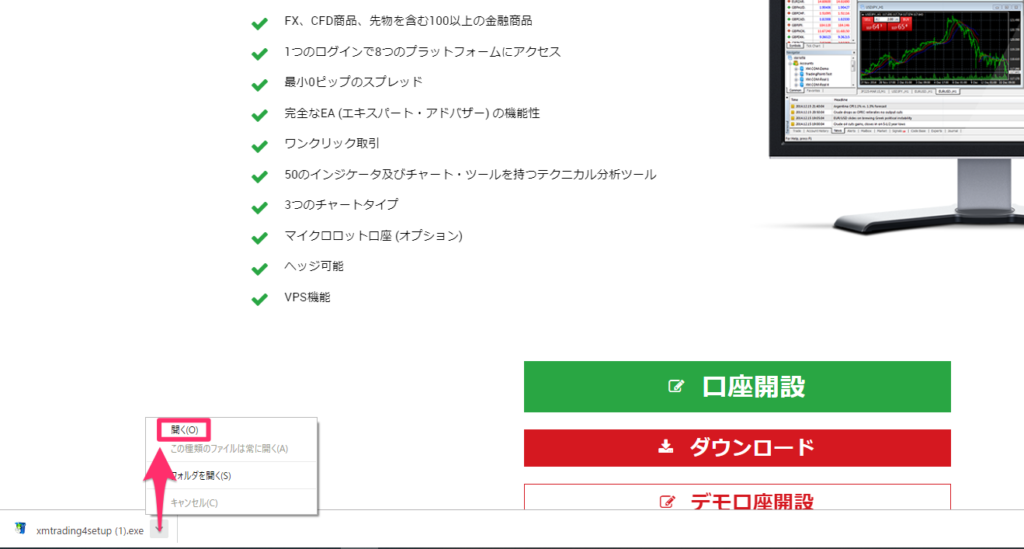
■ ファイルのダウンロードが完了したらセットアップを開始しましょう。ファイルの開くをクリックしたら次の画面に移ります。
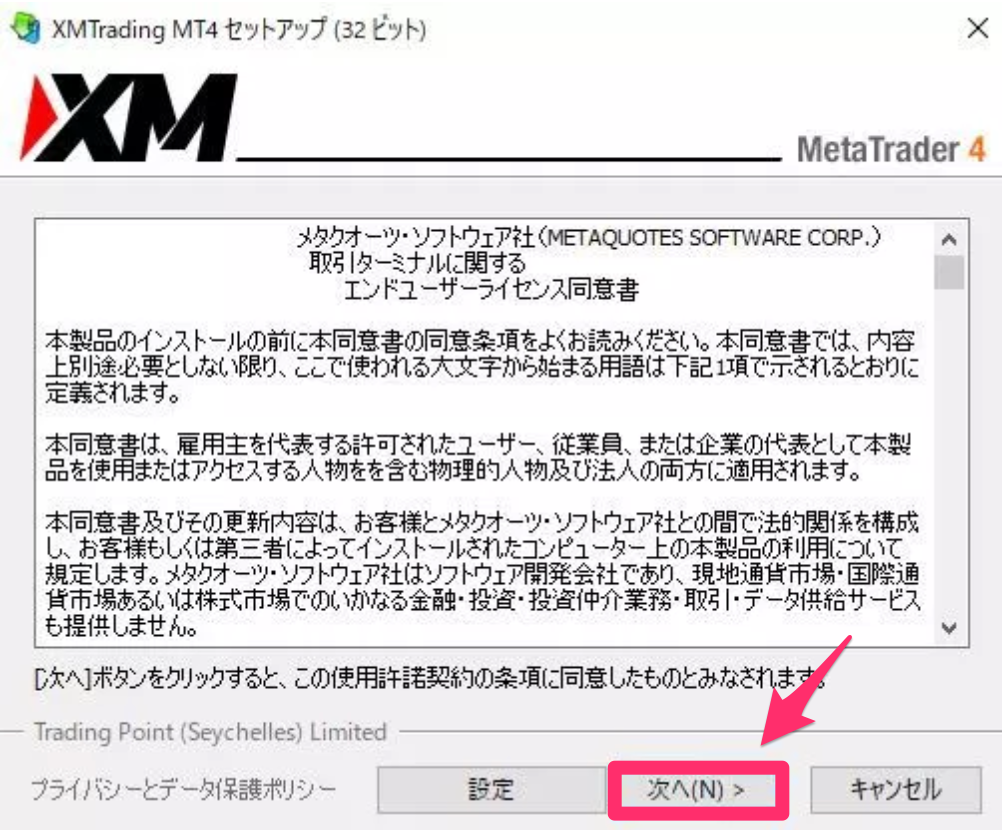
■ 同意書を読んだあとで、「次へ」をクリックするとインストールが開始されるので、終了するまで待ってください。
最後に「完了」をクリックすれば、MT4のダウンロードとインストールは完了です。
MT4にログインしてみよう

■ MT4を起動し、画面上のメニューのファイルを選択し、取引口座にログインの順にクリックをしましょう。
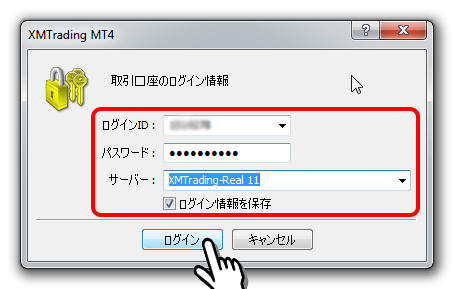
■ 口座開設した時に設定したログインID(口座番号)とパスワードを入力し、最後にサーバー名を選択したらログイン出来ます。サーバー名は口座開設した際に、メールで送られてきた中に記載しております。
ここまでくればログイン完了です。

■ このようなチャート画面が立ち上がります。ここまで出来れば後はEAの設置だけですね!FX自動売買を稼働させる為には必ずこのMT4が必要になります。EAの設定は各自動売買ツールの説明にございます。